Learn how to plan, evaluate and optimise your promotions with SKUtrak.
The Promotion Application is currently only available as part of a Closed Beta early-access program. Contact your Customer Success representative if you are interested in joining the program.
What is the Promotion App?
SKUtrak’s Promotion application is designed to help you plan, evaluate and optimise your promotional activities. It lets you see which promos are working well, which aren’t meeting their objectives, and what you can do to get more from your trade investments.
How it works
The app lets you enter your upcoming promotions with information about:
- the deal (the mechanic, products, and discount level included),
- the trade investment you are making to support it (fixed fees and trigger discounts), and
- the sales uplift you expect to achieve.
When the promotion starts, the application automatically starts tracking its performance. Using SKUtrak’s AI-based TruDemand engine, it calculates the sales lift generated by the promotion. It then combines that with the investment details provided to show the promotion’s impact on P&L. Performance is updated daily throughout the promotion and remains available once it has been completed, providing you with a library of past promotions to refer to when you’re planning your next activity.
Getting Started
Follow the steps below to get started by setting up your first promotion.
STEP 1: Navigate to the Promotion App
Before we start, you will need to navigate to the Promotions section. You can find it in the top menu bar, to the right of 'Exports'. Clicking on Promotions will take you to the opening page of the promotions app, which should look similar to the screenshot below.
Promotions in the top menu:
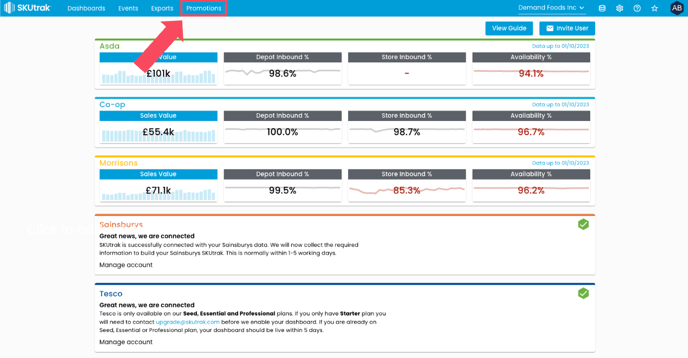
Promotions opening page:
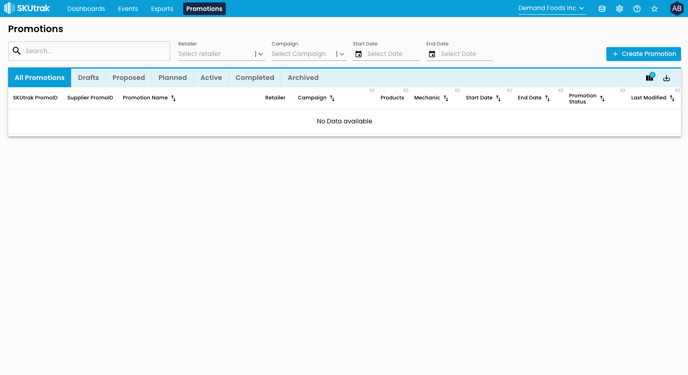
STEP 2: Create a promotion
Now we can create our promotion. Click the "+Create Promotion" button in the top right of the screen.
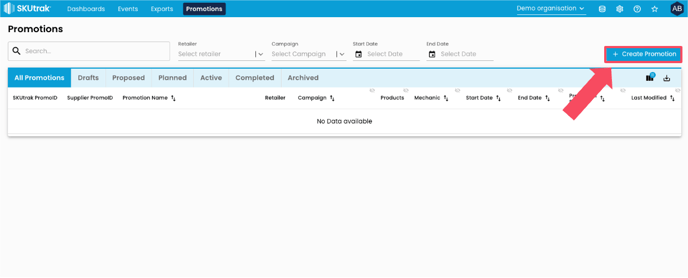
A pop-up will appear asking you to enter details about the promotion:
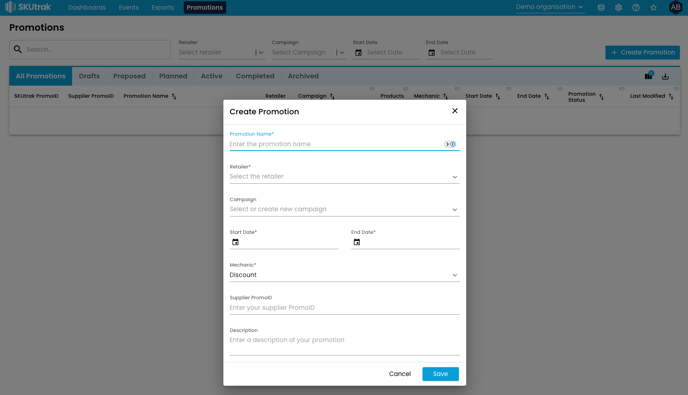
Choose a promotion to analyse. We recommend using a promotion that has already ended here so that you can see its results immediately.
Enter the following details about the promotion into the pop-up:
- Promotion Name: Give a name to your promotion to make it easy to find later, for example "Asda 2 for £2 Snacks - October 2023"
- Retailer: Select a retailer for the promotion.
- Campaign (optional): Choose a campaign that you would like to link the promotion to. Campaigns can be used to group related promotions together for later analysis.
- Start Date: The first day the promotion will be active in-store. NOTE: There is a known issue with the date selector. To open it, click slightly to the right of the calendar icon.
- End Date: The last day the promotion will be active in-store. NOTE: There is a known issue with the date selector. To open it, click slightly to the right of the calendar icon.
- Mechanic: Select a mechanic for the promotion. NOTE: Currently, price Discount is the only mechanic available.
- Supplier Promo ID (optional): Your organisation's unique identifier for the promotion. This can be useful if you already have your promotions logged in another system, such as a TPM, and would like the ability to link them later.
- Description (optional): A free text field allowing you to enter a more detailed description of the promotion.
Once you have entered the details for your promotion, click 'Save' to create it.
STEP 3: Add products to the promotion
You will now see a screen showing your promotion. The next step is to add products to the deal.
Click 'Edit Promotion' in the top-right to enter editing mode:
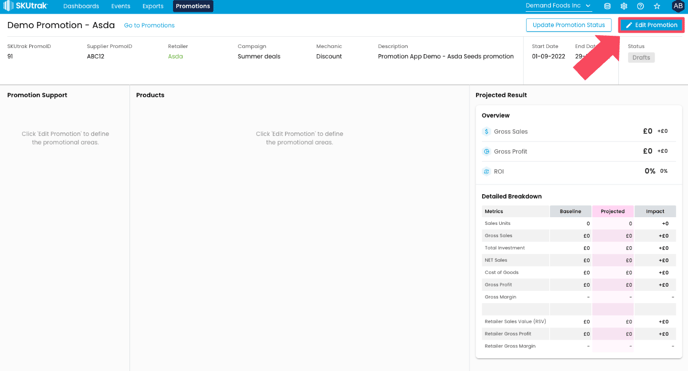
Now, click the '+ADD NEW' button within the products section to add a product:
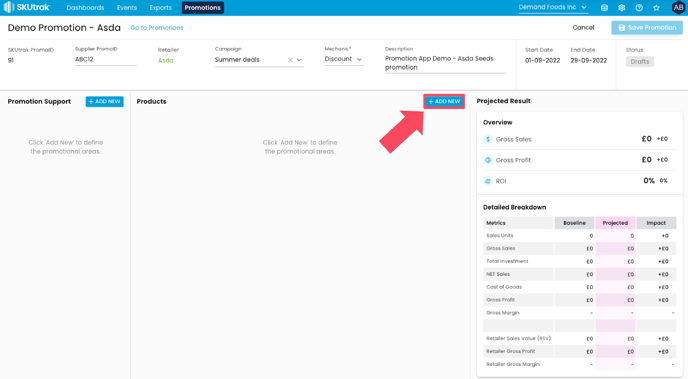
A card will appear, allowing you to enter details about the product: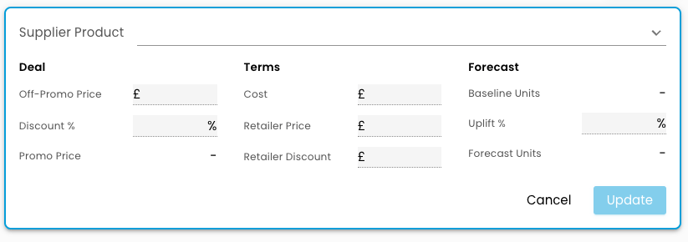
Enter the following information:
- Supplier product: Select the product you want to add from the drop-down. Only 'supplier' products can be selected; if you haven't entered your product mappings within SKUtrak's Product Data Management tools, you will need to do this first. Follow this guide to get started. TIP: you can enter your product code in the search bar to speed up searching.
- Deal: Next, enter information about the discount which will be offered in-store:
- Off-Promo Price: The product's current base selling price off-promotion.
- Discount %: The percentage discount that will be applied to the product's selling price during the promotion.
- Promo Price: The price the product will be sold for during the promotion. NOTE: This field is automatically calculated based on the discount.
- Terms: Enter financial details about the product to allow SKUtrak to construct a P&L for the promotion:
- Cost: The product's per-unit Cost of Goods (COGS).
- Retailer Price: The product's normal per-unit sale price from you to the retailer, excluding the promotional discount.
- Retailer Discount: The per-unit trigger discount applied to the product to fund the promotion. This must be entered in GBP.
NOTE: If you do not wish to enter financial information, you can fill each field with a zero to prevent an error.
- Forecast: Finally, provide SKUtrak with your volume forecast for the promotion:
- Baseline Units: The baseline shows the total projected baseline sales in units for the promotional period. The baseline field is automatically populated using the baseline generated by SKUtrak's AI-based TruDemand baseline model.
- Uplift %: The percentage uplift you expect the promotion to generate.
- Forecast Units: The total forecast sales in units for the promotional period. The forecast is automatically calculated by applying the uplift you have entered to the Baseline Units. For example, if the Baseline Units field shows 100, and you have entered an Uplift % of 50%, the Forecast Units field will show 150.
Once you have entered all of the required information, click 'Update' to add your product to the promotion. Repeat these steps for any additional products.
STEP 4: Add any additional promotion support
Once you have added your products to the promotion, you may wish to enter details about additional investments you have made to support it, such as purchasing a Gondola End. You can do this using the 'Promotional Support' section.
Click the '+ADD NEW' button in the Promotional Support section:
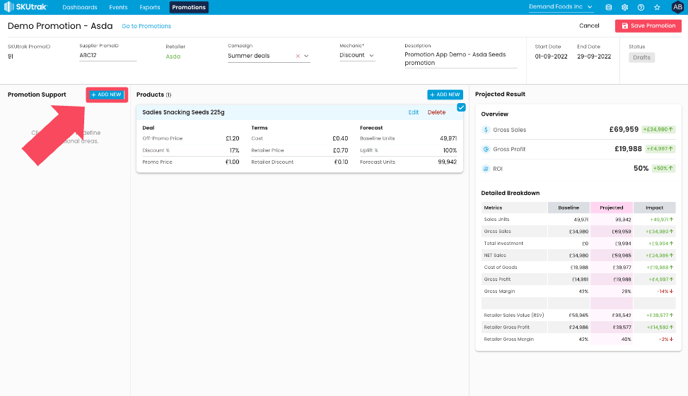
A card will appear with two options:
- Space Type: the type of support you want to add to the promotion. Currently, the only available options are 'Shelf Display' and 'Banner Ad'. NOTE: we will extend these options throughout the beta program to meet your needs. Please notify us if there are options you would like to be added.
- Fee: the cost of the support in GBP.
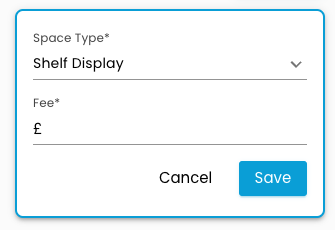
Once you have entered the type and fee, click 'Save' to add the support to the promotion. The additional investment will be reflected within the 'Total Investment' line on the P&L.
STEP 6: Save your promotion and commit it to your plan
Now we've finished entering details about our promotion, all that is left is to save it and commit it to our plan.
Click 'Save Promotion' in the top right. NOTE: Make sure to save it before navigating away, or all of your changes will be lost!
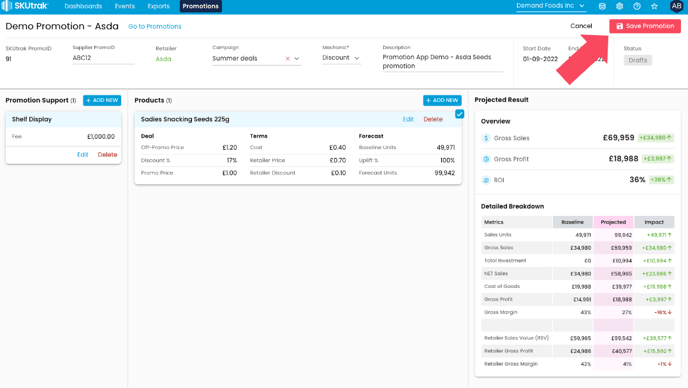
Our changes have been saved, but the promotion is still only in 'Draft' status. The five promotion statuses are:
- DRAFTS: Promotions which are still being defined. Promotions in the 'Draft' status are not part of your plan and will not be automatically evaluated.
- PROPOSED: Promotions which have been submitted for approval, but have not yet been added to the plan. Promotions with the 'Proposed' status are not part of your plan and will not be automatically evaluated.
- PLANNED: Promotions which have been committed to the plan, but have not yet started. Promotions with the 'Planned' status will move to 'Active' and will be automatically evaluated as soon as they start.
- ACTIVE: Promotions which were committed to the plan, and are now in progress.
- COMPLETE: Promotions which were committed to the plan, and have now concluded.
As we want SKUtrak to begin evaluating our promotion when it starts, we need to commit it to our plan by moving it to the 'Planned' status.
Click 'Update Promotion Status' in the top-right:
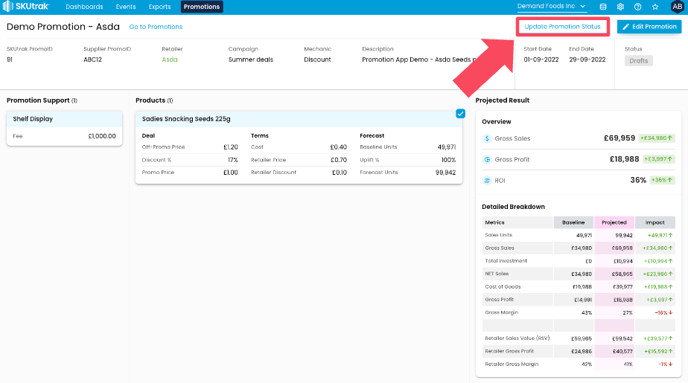
A pop-up will appear. Click the drop-down next to Drafts:
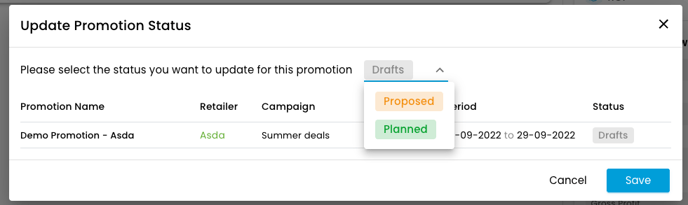
Select 'Planned' in the drop-down and click 'Save'. That's it! Your promotion has now been added to your plan. Come back when it has started to see how it is performing.
NOTE: Only users with the Manager role and above can move a promotion to the Planned status. If you have the Member role assigned, you can only move the promotion to the Proposed status. You will need to ask someone with the Manager role to review it and move it to Planned. For more information about SKUtrak's roles and permissions see this guide.
STEP 7: Review the promotion's performance:
When your promotion starts, SKUtrak will begin evaluating it. Once this has started, an 'Actual' column will appear in the Result table on the right-hand side:
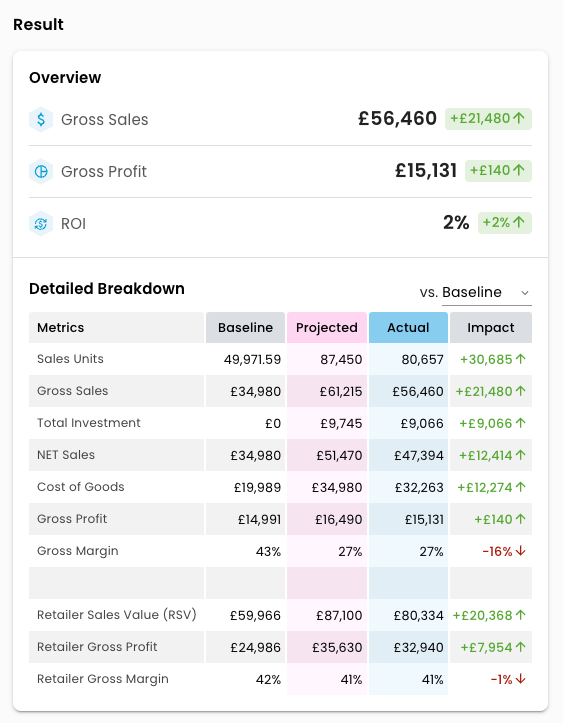
The metric definitions are below:
- Sales Units: The total sales in units.
- Gross Sales: Total sales from you to the retailer. Calculated as:
Gross Sales = Retailer Price[the per-unit list price] x Sales Units - Total Investment: The total investment (trigger funding and fixed fee) incurred by the promotion. Calculated as:
Total Investment = Sales Units x Retailer Discount [trigger funding] + Fixed investment [fees associated with promotion support] - Net Sales: The total sales on promotion after investment. Calculated as:
Net Sales = Gross Sales - Total Investment - Cost of Goods: The total COGS for the product sold on promotion. Calculated as:
Cost of Goods = Cost [per-unit product COGS] x Sales Units - Gross Profit: The Gross Profit achieved in the promotional period. Calculated as:
Gross Profit = Net Sales - Cost of Goods - Gross Margin: The margin % achieved in the promotional period. Calculated as:
Gross Margin = Gross Profit / Gross Sales - Retailer Sales Value: The total Retail Sales Value in the promotional period.
- Retailer Gross Profit: The Gross Profit achieved by the retailer in the promotional period. Calculated as:
Retailer Gross Profit = Retailer Sales Value + Total Investment - Gross Sales - Retailer Gross Margin: The Gross Margin achieved by the retailer in the promotional period. Calculated as:
Retailer Gross Margin = Retailer Gross Profit / Retailer Sales Value
